Keeping your Minecraft server up to date is essential to ensure it runs smoothly and provides access to the latest features, bug fixes, and improvements. In this guide, we’ll walk you through the steps to update a Minecraft server, whether you’re updating to the latest version or just keeping your world up-to-date.

Why Update Your Minecraft Server?
Updating your server ensures:
- Access to new features: Minecraft regularly releases updates with new content, blocks, mobs, and mechanics.
- Security improvements: Updates often fix bugs and vulnerabilities that could affect your server’s performance or security.
- Bug fixes: New versions often resolve glitches and technical issues present in previous versions.
Now, let’s dive into how to update your Minecraft server.

How to Update a Minecraft Server: Step-by-Step
Step 1: Backup Your Server
Before making any updates, back up your server to avoid any data loss. Here’s how:
- Stop the server.
- Locate your server files, including the world folder, plugins, and configurations.
- Copy these files to a separate folder on your computer or cloud storage.
Step 2: Download the Latest Minecraft Server Version
To update your server to the latest version:
- Go to the official Minecraft Server Download page.
- Download the newest server.jar file for your Minecraft version.
Step 3: Replace the Old Server File
Now that you’ve backed up your server and downloaded the latest server version:
- Delete the old server.jar file from your server directory.
- Move the new server.jar file into the directory.
- Rename the new server file to server.jar (if it isn’t already).
Step 4: Update Plugins and Mods (if applicable)
If you’re using mods or plugins, you may also need to update them to work with the latest Minecraft version.
- For Bukkit/Spigot plugins: Visit the plugin developer’s site or use your server management panel to download the latest versions.
- For modded servers (like Forge), download the compatible mods for the updated version.
Step 5: Start Your Server
After replacing the server file:
- Open your server console or control panel.
- Start the server.
The server should now load the latest Minecraft version. Make sure to test it for any issues or errors.
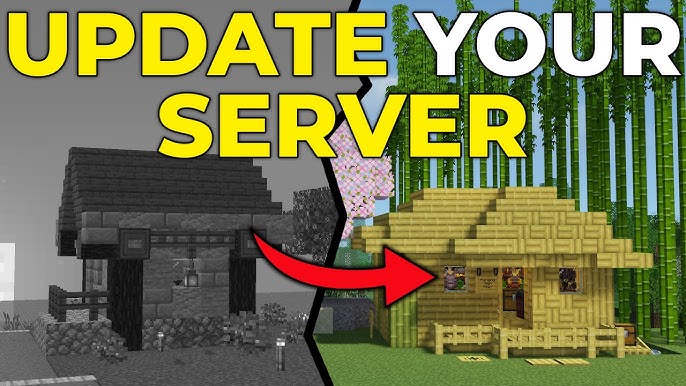
Troubleshooting Tips
- Version mismatch: If the Minecraft client version doesn’t match the server version, players won’t be able to join the server. Ensure your server is running the same version as the client.
- Plugin/mod compatibility: Always check that your plugins or mods are compatible with the updated Minecraft version.
- Server crash: If the server crashes after updating, it may be due to incompatible files or corrupted data. Revert to the backup and try updating again.
Conclusion
Updating your Minecraft server to the latest version is crucial for accessing new features and ensuring your server’s security and performance. By following the steps outlined here, you can easily keep your server updated and ready for your community of players. Always remember to back up your data before updating to avoid losing any progress.

